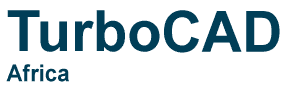SUPPORT & FREQUENTLY ASKED QUESTIONS
Get help with product installation and activation, frequently asked questions, and technical support on all TurboCAD products.
How Do I Change Between User Interfaces
In the later versions of TurboCAD there is three different user interfaces available: TurboCAD Classic, Default and Custom. I will now explain to you how to change between these user interfaces.
We’ve often get the query from our experienced TurboCAD users after upgrading. “The user interface is very different than what they are used to”.
The good news is that you can change between these user interfaces and always have the option to set it to the old familiar “TurboCAD Classic” lighter interface.
To change between these user interfaces:
1. Open any drawing or template.
2. Click on drop down menu “View” > “Toolbars”.
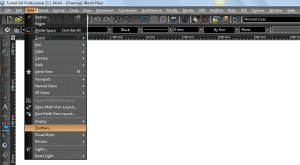
3. Click on the “Options” at the top left of the “Customise” window that opens.
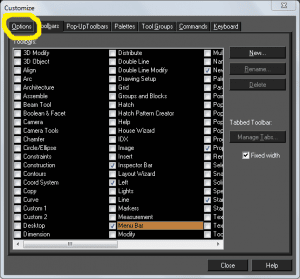
4. Click on the “Styles and Themes” tab.
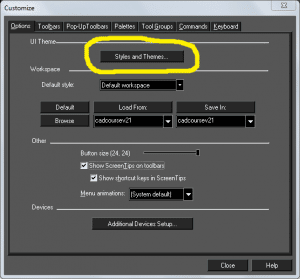
5. Select the user interface theme you prefer.
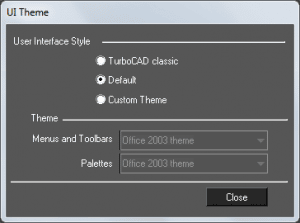
TurboCAD classic
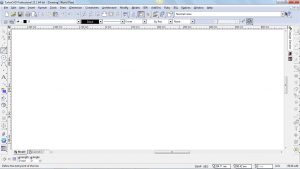
Default
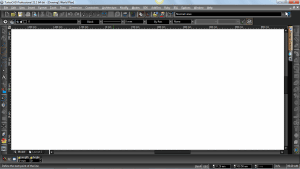
Custom Theme
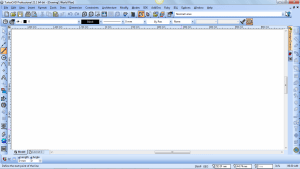
6. Now you can close all the pop up windows.
How Do I Manage Viewports
Model Space to Paper Space
Model space is the space you use to create your drawing on. Paper space is the space where you scale your drawing for printing. Always draw full scale (1:1) on the model space then scale the drawing in paper space.
![]()
After a drawing has been created in the model space you first have to create a viewport of the drawing to insert into paper space.
Use the following steps to create a view of a drawing created in model space:
1. Click on drop-down menu “View” and then click on “Named Views” and select “Create View” from the fly-out.
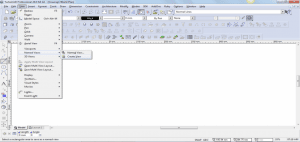
2. Now cover the entire view required in the selection rectangle by clicking once with the mouse button to start the rectangle, and then clicking again to finish the rectangle.
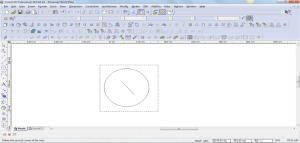
3. The create named view window will pop up, insert a name for the view in the “View Name” field and press O.K.
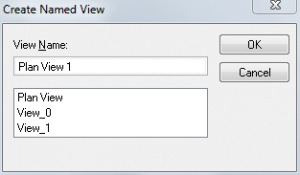
You can create as many views as you want from the model space to add on to the paper space.
4. Go to the paper space by clicking on the paper space tag at the bottom left of your screen.
![]()
The blank paper that is shown is the area you will print from (Paper space).
5. To insert a viewport on to your paper space click on drop-down menu “View” and click on “Viewport” and select “Viewport’ on the fly-out.
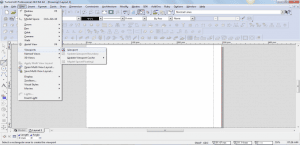
6. Now drag, with your mouse cursor while holding down the mouse button, from top left to bottom right the approximate size you want the viewport to ocupy. The named view window will pop up. Click on the desired viewport then on “Go to” and then on “Close”. Your selected view will apear in the space selected for the viewport.
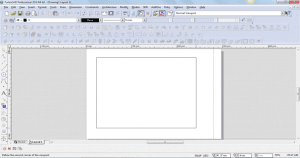
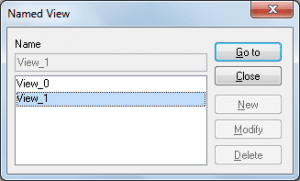
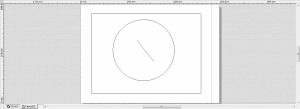
7. To scale your viewport, select the viewport by using the select tool and clicking on the border of the viewport. Now right click and select “Properties”. The properties window will pop up. Select the viewport option on the left, and then in the viewport properties window tick the “Fixed” box and set the preferred scale ratio for example 1:2. Make sure you set the fixed scale ratio to a size that will fit on your paper.
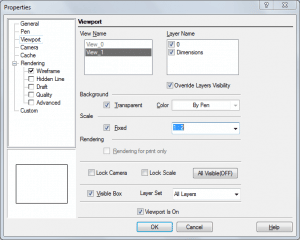
8. The viewport can also be resized by draging the selector rectangle.
9. To hide the border around the viewport for printing, click on the border using your select tool. Then right click and select “Properties” and click on to the viewport option on the left hand side. In the viewport properties window uncheck the box next to “Visible Box”.
![]()
10. To print the viewport click on drop-down menu “File” and then on “Print preview”. Click on the “Page setup” option at the top of the window. In the page setup window check that the paper space printing scale
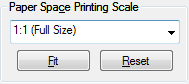
is set to 1:1 Full scale, press O.K and then press Print.
How Do I Reset My Settings To Default
If you find that certain keyboard keys stopped working, you can set your Workspace to Default by following these steps:
(Please note: This will set any assigned keys as well as toolbars to default.)
1. Click on drop down menu “View” > “Toolbars”.
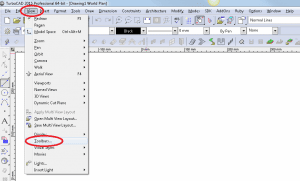
2. Click on “Options” in the Customise window that opens, then click on “Default”.
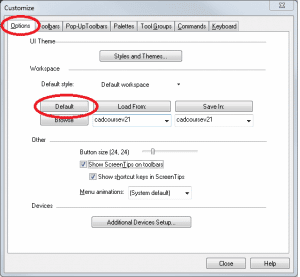
How Do I Switch AutoCAD Work Alike Off
In the newer versions of TurboCAD Professional you have the function to switch to a 2D AutoCAD work alike mode.
We often find that our experienced TurboCAD users have trouble when this is switched on when upgrading. Not to worry, switching to and from this mode is a simple setting.
I will now explain how to switch the AutoCAD work alike mode off.
1. Open any drawing or template in TurboCAD.
2. Click on drop down menu “View” > “Toolbars”.
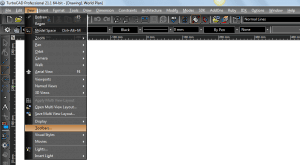
3. Click on the “Options” at the top left of the “Customise” window that opens.
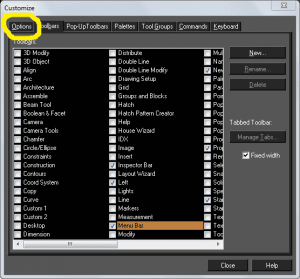
4. Change the “Default style” by clicking on the drop down arrow next to “LTE workspace” under “Workspace”.
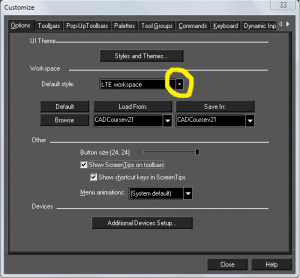
5. Click on “Default workspace” to change the style to the normal TurboCAD mode.
To switch on the AutoCAD work alike mode, select LTE workspace in step 4.