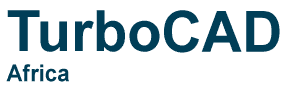In the newer versions of TurboCAD Professional you have the function to switch to a 2D AutoCAD work alike mode.
We often find that our experienced TurboCAD users have trouble when this is switched on when upgrading. Not to worry, switching to and from this mode is a simple setting.
I will now explain how to switch the AutoCAD work alike mode off.
- Open any drawing or template in TurboCAD.
- Click on drop down menu “View” > “Toolbars”.

- Click on the “Options” at the top left of the “Customise” window that opens.

- Change the “Default style” by clicking on the drop down arrow next to “LTE workspace” under “Workspace”.

- Click on “Default workspace” to change the style to the normal TurboCAD mode.

- Now you can close all the pop up windows.
To switch on the AutoCAD work alike mode, select LTE workspace in step 4.
]]>